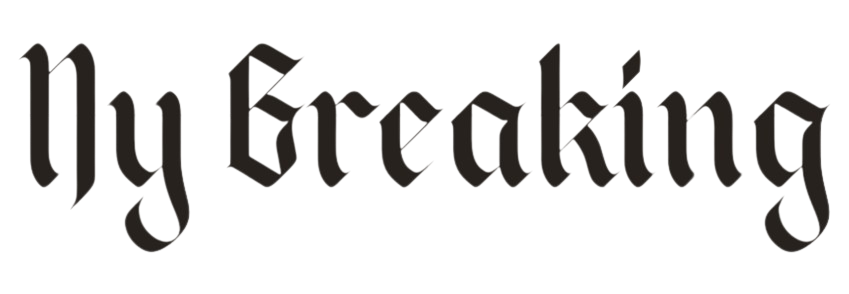Using The Mac Touch Bar – Things to Know

In recent years, the Mac Touch Bar has been Apple’s most controversial innovation. The Touch Bar is the thin touch-screen stripe sitting on top of the Mac’s keyboard. However, if you use it correctly, it can be pretty useful. For instance, it can help you with things like changing the Finder files view style, AirDrop, etc. Once you get the hang of using the Touch Bar, you will find it even more valuable than function keys.
How is The Touch Bar Used?
You don’t have to do anything specific to use the Touch Bar. It is always active and monitoring what you are doing on the screen, so the display on the Touch Bar is changed to cater to your specific needs.
The Touch Bar has two components – the Touch Bar and the Control Strip. The latter is a series of system-wide buttons where screen brightness, Siri, and volume are controlled. It can be expanded and minimized as required. The former occupies 90% of the keyboard’s top width, and the buttons change according to what you do on-screen. For example, if you are entering your password, the Cancel and OK buttons will be displayed on the screen and the Touch Bar.
Is The Touch Bar Customizable?
Yes, MacBook Pro Touch Bar customize is a straightforward process.
Personalize it by going to System Preferences > Keyboard > Customize Control Strip. The buttons displayed on your Mac will change.
Furthermore, you can customize the Touch Bar for specific applications. For example, some in-built apps like Mail, Finder, and Safari have personalization options for Touch Bar. To find out if an application supports Touch Bar controls, open the application and click View. If it is supported, click Customize Touch Bar.
However, to take the Touch Bar to a different level, you can use tools like BetterTouchTool. This tool allows users to configure the Touch Bar according to their specific needs. For example, you can target specific applications and create unique shortcuts for them, create custom widgets, and more. The tool also lets you customize different input devices on your Mac.
Helpful Tips for Using the Touch Bar Efficiently
- Slide for brightness and volume
Forget repeatedly tapping to change brightness and volume. Instead, touch the respective button on the Touch Bar and slide it left or right.
- Get typing suggestions
Whenever you type something, the Touch Bar will show predictive text. This action is similar to the iPhone. You can complete the sentence by simply tapping the suggestion.
If you do not see the text, tap the keyboard icon.
- Remove the Siri button from the Touch Bar
Do you accidentally touch the Siri button? If these accidents are too frequent, you can remove the Siri button from the Touch Bar.
To remove it, go to the System Preferences app > click Keyboard > Customize Control Strip > remove the Siri icon by dragging it from the Touch Bar to the Mac screen.
- Use Touch Bar for Tags, Quick View, and AirDrop
After selecting files in Finder, you will see options like Tag, Share, Quick View, etc. You can quickly make use of them by tapping one of the options.
Also, you can tap the icon to change Finder’s file view style without a fuss. The handy Sort By option will also be revealed using the same button.
- Use Touch Bar to scrub through quickly
The Touch Bar works exceptionally well as a scrubbing tool. For example, if you need to scroll through the Photos application or edit a photo or video, you will notice a slider type control on the Touch Bar.
You can use this control to scrub through.
- Enhance Safari’s efficiency
Safari is the default Mac web browser, and Mac users highly like the combination of Safari and the Touch Bar.
The Touch Bar seems to get a new life whenever Safari is launched. You will notice different options that let you quickly launch your favorite websites, open new tabs, search whatever you need, navigate through the open tabs, etc.
Typically, the options are straightforward. After you have seen them once, using them won’t be a hassle.
- Discover the hidden formatting tools
On the Touch Bar, there are formatting tools. But these tools are hidden even when you are typing. If you wish to reveal formatting tools like font type, bold, italics, etc., tap the > button on the Touch Bar.
You can also highlight a sentence or a paragraph to reveal the hidden formatting tools and use the options as you see fit.
Final Thoughts
Get accustomed and comfortable with Mac’s Touch Bar to take your productivity to the next level. The Touch Bar offers several helpful features and functions that make everyday tasks easier. It can even be used with several in-built and third-party apps.
If you feel confused, you can consult other Mac geeks or contact your nearest Apple service center.
read more..