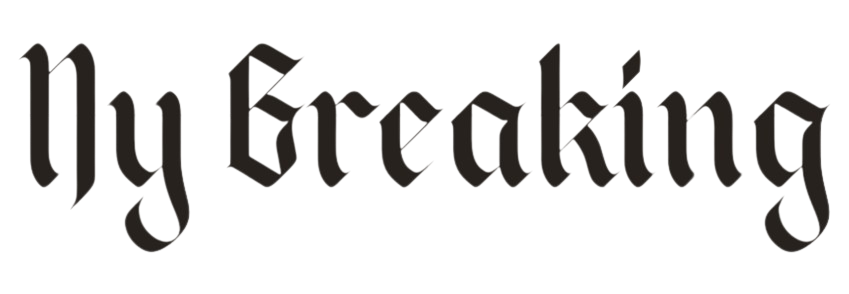How to play Diablo 4 on Steam Deck
Diablo 4 has finally arrived and I’ve already played more of this game on my Steam Deck than on my more powerful gaming desktop. I was spoiled by playing Diablo 3: Ultimate Edition on the Nintendo Switch, not only because of the controller support, but also because I could flesh out my characters wherever it suited me. And now I can’t look back.
The thing is, for PC, Diablo 4 is only on Battle.net, not on Steam, so it is not natively supported by the Steam Deck. However, it is possible to get the game running (and running Good) with a little effort. The whole process takes about 30 minutes, depending on your experience with the deck’s desktop mode. No matter how familiar you are, this guide will show you how to play the game on your deck.
First, enter desktop mode with your Steam Deck by pressing the physical Steam button. In the pop-up window, select the power option, then select “Switch to Desktop.”
Image: Alice Newcome-Beill
You’ll need a web browser to do this, so if you don’t have one, go to Discover (the little shopping bag icon) on the taskbar and look for Chrome (or your browser of choice) in the top left corner. If you don’t have a Bluetooth keyboard paired to your Steam Deck, you can bring up the on-screen keyboard by pressing the Steam and X buttons at the same time.

Image: Alice Newcome-Beill/Polygoon
Once a browser is installed, open it and search for battle.net. Click on the first option, then at the top of that page there will be an option to download the game launcher.
Once the file has downloaded, open your download folder by clicking on the file explorer (the folder icon on the taskbar called Dolphin). If you have a mouse connected, right-click on the “Battle.net-Setup.exe” file or pull the left trigger which mimics the right-click action. Then, from the drop-down menu, click the “Add to Steam” option. You may see a popup from Steam asking you to add a non-Steam game. If so, simply tap “Browse” in the bottom left corner, then select the installer from your download folder.

Image: Alice Newcome-Beill/Polygoon
We’re not done yet. After that, open Steam on your desktop (by default there should be an icon there). When Steam launches, you should rename it battle.net installation file you just downloaded on the left in the “Library” view. Click once to select it, then move your cursor to the gear-shaped icon on the right (hovering over it will reveal the word “Manage”). Click on it and navigate down to ‘Properties’.

Image: Alice Newcome-Beill/Polygoon
In Properties you will see two options: “Shortcut” and “Compatibility”. Under Compatibility you will find an option that says “Force use of a specific Steam Play compatibility tool”. Check the box and you’ll get a drop-down button with a list of different Proton builds. Select “Proton Experimental”, close the settings menu and run the installer.

Image: Alice Newcome-Beill/Polygoon
Run through the battle.net installation as you would on your desktop. By default, the installation is done to your built-in storage, but you can also save the app and your games to a microSD card by changing the save destination. On my Steam Deck it is nested in the “Z” folder. After clicking on that, expand the “run” folder and then expand the “media” folder. Finally, click on the name associated with your microSD card. In our case it is “mmcblk0p1.” If you mess up at this stage, just delete the installer from your Steam library and start the process over.

Image: Alice Newcome-Beill/Polygoon
Once the installation is complete, you will be prompted to enter your credentials and then you can follow the prompts to install Diablo 4 as you would on your desktop PC. If your Steam Deck’s SSD doesn’t have enough free space, you can change the game install location to your removable storage using the same process as before.

Image: Alice Newcome-Beill/Polygoon
Almost finished. Of Diablo 4 installed in Battle.net, click the settings icon next to the blue “Play” button, then select “Show in Explorer.” This will open a small window with the game’s files. Copy the destination folder by highlighting the text in the bar, right-clicking on it and selecting “copy” (in our case it’s Z:runmediammcblk0p1Diablo 4), then go to your desktop .

Image: Alice Newcome-Beill/Polygoon
Open the file explorer we used earlier (the folder icon in the taskbar called Dolphin) and paste the destination into the bar at the top of the file explorer to quickly find where Diablo 4 has been installed. Open the Diablo 4 folder, scroll down a bit and you should see a file called “Diablo IV.exe”, right click on it (or again, alternatively you can tap on the left trigger) and select “Add to Steam ,” just like we did with the Battle.net installer.

Image: Alice Newcome-Beill/Polygoon
Now go back to the Steam app and you will find that file (Diablo IV.exe) in your library. As before, you’ll want to change the compatibility to “Proton Experimental” using the same steps we described earlier for the battle.net installer.
Launch the application in Steam and you’ll be guided through the steps to reinstall and log into Battle.net. Don’t worry – you didn’t mess up. Once you complete that process, it should automatically detect your installation of Diablo 4.

Image: Alice Newcome-Beill/Polygoon
Once that’s all done, hit play and it will launch Diablo 4. For future sessions, you can launch the game from the default Steam Deck view called “gaming mode”. Just select “Play” once logged in battle.net.

Image: Alice Newcome-Beill/Polygoon
While the frame rate can occasionally drop and stutter, the Steam Deck trades Diablo 4 pretty good. Currently, the biggest problem I’ve encountered is using sleep mode on the Steam Deck. If you turn off the Steam Deck for more than a minute, the connection to the Diablo 4 servers, and I haven’t found a way to reconnect without exiting the game altogether.
If you have your Diablo 4 icon more spiffy than just an empty box, go to the Steam Grid databasewhere you can find fan-made art to put on your deck.